-
0/10
پیامرسان واتساپ یکی دیگر از نرمافزارهای زیرمجموعهی شرکت بزرگ Facebook است که در کنار Instagram، روزانه میلیونها کاربر از سرتاسر جهان از خدمات آن بهرهمند میشوند. در این مقاله به معرفی کامل این پیامرسان محبوب و به عبارت دیگر، آموزش واتساپ خواهیم پرداخت. در ادامه با سرگرمی و صفر تا صد واتساپ همراه باشید.
با استقبال روزافزون خانوادهها از گوشیهای هوشمند و تثبیت جایگاه اینترنت به عنوان دروازهی ورود به دنیای مدرن، روشهای سنتی ارتباطات جای خود را به برنامهها و اپلیکیشنهای پیامرسان دادهاند. این برنامهها نه تنها هزینههای تماس را برای کاربران کاهش دادهاند، بلکه امکانات دیگری مثل دریافت و ارسال فایلهای صوتی و تصویری را هم برای آنها فراهم کردهاند که پیش از این بسیار پردردسر و هزینهبر بوده. واتساپ یکی از این پیامرسانهای محبوب است که ۱۱ سال پیش توسط شرکتی با همین نام ساخته و خیلی زود به یکی از اصلیترین روشهای ارتباطی در کشورهای پرجمعیتی مثل هندوستان تبدیل شد.
موفقیت این برنامه، توجه مارک زاکربرگ و کمپانی فیسبوک را به شرکت واتساپ جلب کرد و در نهایت در سال ۲۰۱۴ میلادی، فیسبوک با پرداخت ۱۹.۳ میلیارد دلار توانست این شرکت را تصاحب کند. تنها یک سال بعد از این خرید تاریخی، واتساپ به محبوبترین برنامهی پیامرسان جهان تبدیل شد. محبوبیت واتساپ و قابلیتهای متنوع آن باعث شده تا این برنامه در ایران هم به شدت مورد استقبال کاربران قرار گرفته و به یک برنامهی پرکاربرد تبدیل شود.
آموزش دانلود و نصب برنامه واتساپ
برای استفاده از این برنامه ابتدا باید آن را از مارکتهای مجاز نرمافزاری – مثل Google Play یا App Store – دریافت کنید. کاربران اندروید میتوانند از طریق گوگل پلی و کافه بازار واتساپ را دانلود کنند. برای نصب این پیامرسان نسخه اندروید گوشی شما باید ۴.۰.۳ و بالاتر باشد. کاربران iOS نیز میتوانند این پیامرسان را از اپ استور دانلود کنند. توجه داشته باشید که نصب و استفاده از این برنامه رایگان بوده و نیازی به پرداخت هزینه ندارد.
واتساپ یک پیامرسان اینترنتی است، اما شما بعد از دانلود برای راهاندازی و نصب آن حتما به یک شمارهی تلفن همراه احتیاج دارید. پس از نصب برنامه و هنگام اولین اجرای آن روی تلفن هوشمندتان، واتساپ از شما یک شمارهی تلفن همراه برای ارسال کد فعال سازی برنامه میخواهد. در این مرحله باید شمارهی موبایل خود را در بخش مربوطه وارد کنید و دقیقا به همین دلیل در ابتدای این بخش گفتیم که برای راهاندازی واتساپ حتما به یک شمارهی تلفن همراه احتیاج دارید. پس از وارد کردن شماره موبایل، یک پیامک از طرف واتساپ برای شما فرستاده خواهد شد. کد داخل این پیامک را در برنامه وارد کنید. پس از این مرحله، شما وارد فضای اصلی برنامه شده و میتوانید از قابلیتهای مختلف آن استفاده کنید. لازم به ذکر است که واتساپ در اولین اجرای خود، ممکن است از شما بخواهد تا به آن اجازهی دسترسی به دوربین، مخاطبین، میکروفون و سایر عناصر مورد نیاز برای برقراری تماسهای صوتی و تصویری در تلفنهای هوشمند را بدهید. توجه داشته باشید که حتما این مجوزهای لازم را در اختیار برنامه بگذارید، در غیر این صورت هنگام برقراری تماس با بسته شدن برنامه – یا به اصطلاح کرش کردن آن – روبهرو خواهید شد.
وجود نسخه دسکتاپ واتساپ باعث بالا رفتن دسترسی پذیری آن شده است. قبل از نصب واتساپ روی ویندوز یا مک، باید نسخه موبایل آن را نصب کرده و در آن وارد شوید. سپس با مراجعه به سایت واتساپ اقدام به دانلود و نصب آن کنید. پیشنیاز نصب واتساپ ویندوز ۸ یا بالاتر و یا نسخه ۱۰.۱۰ سیستم عامل Mac OS است. پس از نصب واتساپ باید به سراغ موبایل خود رفته و به بخش تنظیمات برنامه مراجعه کنید. سپس روی علامت بارکد که در مجاورت پروفایل شما قرار دارد، کلیک کرده و در صفحه باز شده سربرگ Scan Code را انتخاب کنید. با باز کردن برنامه واتساپ روی دسکتاپ و اسکن بارکد با تلفن همراه وارد حساب کاربری خود میشوید.
برخی از کاربران به دلایل مختلف مانند استفاده از ویندوز ۷ امکان استفاده از برنامه واتساپ را ندارند. چاره کار در این موقع استفاده از نسخه تحت وب این برنامه است. برای این منظور باید با مرورگر به سایت WhatsApp مراجعه کرده و سپس روی بخش WhatsApp Web کلیک کنید. در این بخش نیز مانند نسخه دسکتاپ میتوانید با باز کردن واتساپ و اسکن بارکد به این پیام رسان دسترسی داشته باشید.
ارسال و مدیریت پیامها در WhatsApp
مهمترین کاری که با یک برنامهی پیامرسان میکنیم، همانطور که از نامش پیداست، دریافت و ارسال پیام است. واتساپ با بیش از ۲ میلیارد کاربر فعال در جهان، محبوبترین برنامهی پیامرسان در جهان است و به همین دلیل، قابلیتهای مختلفی در این زمینه در اختیار کاربران قرار میدهد.
برای ارسال پیام یا تماس صوتی و تصویری به وسیلهی واتساپ، باید در محیط برنامه گزینهی جستجو – علامت ذرهبین در بخش بالایی و سمت راست صفحه – را لمس کنید و در بخش مربوطه نام مخاطب مورد نظر خود را بنویسید. اگر مخاطب شما هم واتساپ را روی گوشی هوشمند خود نصب کرده باشد، نام او در برنامه نمایان میشود و شما میتوانید با لمس آن به گفتگو یا تماس صوتی و تصویری با مخاطبتان مشغول شوید. اگر به هر دلیلی نام مخاطب خود را نمیدانید، میتوانید در همان صفحهی اصلی و ابتدایی برنامه گزینهی ارسال پیام – دایرهی سبز و سفیدی که در بخش پایین و سمت راست صفحه قرار دارد – را لمس کرده و از فهرست مخاطبان که در ادامه نمایش داده میشود، نام مخاطب مورد نظر را پیدا کنید. با ورود به بخش چت با مخاطب، گزینههای تماس صوتی و تصویری هم در بخش بالایی صفحه و در سمت راست قابل مشاهده است.
برای پاک کردن پیام در صورتی که پیامی را اشتباه ارسال کردهاید، باید انگشت خود را روی پیام مربوطه برای چند ثانیه نگاه دارید تا در بالای صفحه چند علامت ظاهر شود. گزینهی سطل آشغال را لمس کنید تا فرآیند پاک کردن پیام آغاز شود. در این مرحله، شما باید انتخاب کنید که پیام تنها از روی دستگاه شما پاک شود یا به طور کامل و از روی دستگاه مخاطبتان. هنگام پاک کردن پیامها در واتساپ باید به دو نکته توجه کنید. اول اینکه پاک کردن پیامهایی که توسط مخاطب شما خوانده شود برایتان ممکن نیست. شما فقط میتوانید پیامهایی که مخاطبتان هنوز نخوانده را پاک کنید. نکتهی دوم، اعلام پاک شدن پیام توسط واتساپ به مخاطب است. به عبارت دیگر، وقتی شما پیامی را در یک چت یا گروه پاک میکنید، واتساپ در همان چت یا گروه با جایگزینی “This message was deleted” با پیام شما اعلام میکند که شما یک پیام را حذف کردهاید، بنابراین بهتر است در ارسال پیامها بیشتر دقت کنید. زیرا امکان ویرایش آنها پس از ارسال ممکن نیست.
با فعال کردن قابلیت disappearing messages در چتها، تمامی چتهای شما بعد از یک هفته به صورت خودکار حذف خواهد شد. با این حال محتویات پیشین چتها بدون تغییر باقی مانده و صرفا پیامهای که بعد از فعال کردن این قابلیت ارسال و دریافت شوند به صورت خودکار پس از هفت روز حذف خواهند شد. همچنین فایلها ( شامل عکس، فیلم، صوت و…) از آن گفت و گو پاک میشود اما فایلهای دانلود شده از حافظه طرفین پاک نخواهد شد. برای فعال کردن این قابلیت ابتدا پروفایل مخاطب مورد نظر را لمس کرده و سپس از گزینههای موجود وارد بخش disappearing messages شوید. با قرار دادن این مورد روی On پیامها به صورت خودکار در بازه زمانی هفتگی حذف خواهند شد.
برخی مواقع به دلایل گوناگونی مانند طولانی بودن موضوع نیاز به ارسال پیام صوتی وجود دارد. برای ارسال پیام صوتی یا به اصطلاح Voice در واتساپ به گروه یا چت مورد نظر وارد شوید. سپس علامت میکروفن که در کنار علامت دوربین قرار دارد را لمس کرده و نگه دارید. برای ارسال انگشت خود را رها، برای لغو به سمت راست و برای قفل کردن ضبط به سمت بالا بکشید. همچنین پیشنهاد میشود که بعد از ارسال پیام صوتی، خلاصهای از گفتههای خود را به صورت متنی برای طرف مقابل ارسال کنید تا در صورتی که طرف مقابل شرایط گوش کردن به آن را نداشت؛ خلاصهای از پیام شما را دریافت کند.
برای ارسال فایل با واتساپ باید ابتدا گروه یا چت مورد نظرتان را انتخاب کنید و با ورود به صفحهی چت، علامت سنجاق – در بخش پایین صفحه و کنار محل تایپ پیام – را لمس کنید. با این کار یک منوی کوچک در برابر شما ظاهر میشود. این منو بر اساس نوع فایلهای قابل ارسال طبقهبندی شده است. به طوری که باید برای ارسال فایلهای تصویری و ویدیویی گزینهی Gallery، برای فایلهای صوتی گزینهی Audio، برای فایلهای متنی مثل PDF گزینهی Document، برای ارسال موقعیت مکانی گزینهی Location و برای ارسال اطلاعات تماس مخاطبان خود گزینهی Contacts را انتخاب کنید.
پس از انتخاب گزینهی مربوطه، وارد صفحهای میشوید که تمامی فایلهای مربوط به گروه انتخابی شما درون تلفن هوشمندتان را نمایش میدهد. به عنوان مثال، اگر شما گزینهی Documents را انتخاب کرده باشید، در این صفحه تمامی فایلهای PDF و متنی موجود در گوشی شما نشان داده میشود و شما میتوانید با جستجوی نام فایل مورد نظر – با انتخاب تصویر ذرهبین در بالای صفحه – یا انتخاب آن از فهرست پیش رویتان، فایل مورد نظر را برای مخاطب خود ارسال کنید.
ارسال یک پیام به تعداد زیادی از مخاطبین زمان زیادی از شما خواهد گرفت اما با استفاده از قابلیت broadcast lists در واتساپ میتوانید در زمان خود صرفه جویی کنید. این قابلیت به شما امکان ساخت لیستهای مختلف با حداکثر 256 مخاطب در هر کدام را فراهم میکند. البته شما تنها کسانی را میتوانید به این لیست اضافه کنید که شما را در مخاطبین خود ذخیره کرده باشند. پیامهای ارسالی با این قابلیت تفاوتی با پیام عادی نداشته و صرفا برای صرفه جویی در زمان از این قابلیت استفاده میشود. در نتیجه پاسخ افراد به این پیامها به افراد دیگر حاضر در این لیست نمایش داده نمیشود.
برای ساخت این لیست علامت سه نقطه (تنظیمات بیشتر) در بالای صفحه را لمس کرده و سپس گزینه New broadcast را انتخاب کنید. در مرحله بعدی مخاطبین مورد نظر خود را انتخاب و روی تیک سبز رنگ کلیک کنید. همچنین امکان ویرایش توضیحات، نام، افزودن و حذف افراد حاضر در لیست نیز وجود دارد. برای این منظور به لیست مربوطه مراجعه کرده و نام لیست که در بالای صفحه قرار دارد را لمس کنید و تنظیمات مورد نظر خود را به آن اعمال کنید.
برای ویرایش عکس و ویدیو در واتساپ باید پس از انتخاب فایل مورد نظر و قبل از انتخاب گزینهی ارسال – یا همان دایره سبز که یک موشک کاغذی سفید درون آن است – گزینههای مربوط به تنظیم عکس در بخش بالای تصویر را انتخاب کنید. گزینهی مداد به شما امکان نقاشی روی تصویر را میدهد، گزینهی T فضایی برای تایپ کردن روی تصویر ایجاد میکند، گزینهی شکلک امکان استفاده از ایموجیها را به تصویر اضافه کرده و در نهایت، گزینهی کراپ که شبیه به یک مربع است، امکان تغییر ابعاد تصویر را برای شما فراهم خواهد کرد.
محتوای دانلود شده توسط واتساپ به صورت خودکار به گالری اضافه میشود. جهت جلوگیری از این موضوع در تنظیمات به بخش Chats رفته و تیک Media visibility را بردارید.
برای تغییر عکس پسزمینه چت روی علامت سه نقطه زده و به تنظیمات مراجعه کنید. از بخش Chats گزینه Wallpaper را انتخاب کنید. حالا گزینههای مختلفی مانند انتخاب از گالری برای انتخاب عکس پسزمینه پیش روی شما است. با انتخاب عکس مورد نظر و زدن گزینه Set کار شما در این بخش به پایان میرسد.
استاتوس در واتساپ چه کاربردی دارد؟
چند سال قبل و با محبوبیت روزافزون Snapchat، کمپانی فیس بوک تصمیم گرفت تا ویژگی جدیدی با الهام از اسنپ چت به برنامههای تحت مالکیت خود اضافه کند. این ویژگی به شما امکان اشتراک عکس، ویدیو و متن را با دیگر افراد میدهد. این بخش در اینستاگرام استوری و در واتساپ Status نام دارد. کاربرد هر دو یکسان بوده و محتوای اشتراک گذاشته شده در آن به مدت یک روز قابل مشاهده خواهد بود. در ادامه میتوانید نحوه ساخت و اشتراک گذاری استاتوس را مشاهده کنید.
برای قراردادن استاتوس واستاپ در صفحهی اصلی این برنامه گزینهی STATUS که در کنار گزینهی CHATS و زیر عبارت WhatsApp قرار دارد را انتخاب کنید. با این کار شما به صفحهی STATUS وارد خواهید شد. اگر میخواهید فقط یک متن ساده را به عنوان استاتوس خود در واتساپ قرار دهید، کافیست در بخش پایینی این صفحه علامت مداد را انتخاب کرده و متن مورد نظر خود را بنویسید. اگر هم دوست دارید عکس یا ویدیوی خاصی را به همراه متن در استاتوس خود قرار دهید، تصویر دوربین را انتخاب کرده و با گرفتن عکس از خود یا ورود به گالری – از طریق بالا کشیدن تصاویر کوچکی که در بخش پایینی این صفحه قرار دارد – عکس مد نظرتان را انتخاب کرده، متنی که دوست دارید را در کنار آن تایپ کرده و گزینهی تایید یا همان دایرهی سبز را انتخاب کنید.
برای اشتراک گذاری استاتوس در برنامه یا چتهای دیگر به بخش My Status رفته؛ سپس علامت سه نقطه را لمس کرده و گزینه Share را انتخاب کنید. در منوی باز شده گزینههای مختلفی مانند استوری و دایکرت اینستاگرام در دسترس است که میتوانید بسته به نیاز از آن استفاده کنید.
استاتوسهای واتساپ به صورت خودکار بعد از 24 ساعت حذف میشوند. با این حال با مراجعه به بخش My Status و کلیک روی علامت سه نقطه و انتخاب گزینه Delete میتوانید استاتوس خود را حذف کنید.
تنظیمات پروفایل در WhatsApp
شخصیسازی یکی از خصوصیات مهم برنامههای پیامرسان است که واتساپ هم در این زمینه عملکرد خوبی دارد. برای اعمال تغییرات به پروفایل خود در برنامهی واتساپ، ابتدا از طریق گزینهی سایر موارد یا همان سه نقطه در بالای صفحهی اصلی برنامه، به بخش Settings بروید. در بالای در صفحهی Settings میتوانید نام کاربری و عکس پروفایل خود را مشاهده کنید که در کنار آن علامت یک دوربین قرار دارد. با لمس نام کاربری، به صفحهی Profile وارد میشوید و میتوانید به ویرایش آن بپردازید.
بعد از طی کردن مراحل بالا و برای تنظیم عکس پروفایل گزینهی دوربین را انتخاب کرده و با ورود به بخش Gallery گوشی هوشمند خود یا استفاده از دوربین و گزینهی Camera عکس مورد نظر برای پروفایلتان را انتخاب کنید. پس از انتخاب عکس به صفحهی تنظیمات نهایی میروید. در این صفحه باید ابعاد تصویر را تنظیم کرده و با انتخاب گزینهی DONE انتخاب خود را نهایی کنید. متاسفانه بر خلاف تلگرام امکان قرار دادن چند عکس نمایه یا همان پروفایل در واتساپ وجود ندارد و شما به انتخاب یک عکس محدود هستید.
اگر قصد تغییر نام در واستاپ را دارید، در همان صفحهی Profile که در بخش قبلی اشاره شد، گزینههای NAME و ABOUT را انتخاب کرده و نام و متن مورد نظر خود را در این قسمت وارد کنید. در بخش Name باید نام خود را حداکثر در 25 کاراکتر و در بخش About توضیحات مورد نظر خود را تا حداکثر 139 کاراکتر وارد کنید.
امکان تغییر شماره تلفن آخرین گزینه بخش پروفایل است. در این بخش با وارد کردن شماره تلفن جدید و کد تایید (مانند مرحله ثبتنام اولیه) میتوانید بدون از دست دادن اطلاعات، حساب خود را روی شماره جدیدی انتقال دهید. توجه داشته باشید که در صورت وجود حساب فعال روی شماره دوم، امکان تغییر شماره وجود ندارد.
برقراری تماس صوتی و تصویری در واتساپ
از دیگر امکانات واتساپ امکان برقراری تماس صوتی و تصویری به صورت گروهی و دونفره است. بر اساس تستهای مختلف هر دقیقه تماس صوتی در واتساپ چیزی حدود ۷۵۰ کیلوبایت و هر دقیقه تماس تصویری چیزی بین سه تا چهار مگابایت از حجم اینترنت شما مصرف میکند. البته این عدد بسته به سرعت اینترنت، کیفیت تماس و تعداد افراد حاضر در تماس متغیر است ولی متوسط میزان استفاده آن در همین حدود است.
برای برقراری تماس صوتی ابتدا از نصب واتساپ روی تلفن همراه فرد مقابل و اتصال او به اینترنت اطمینان حاصل کنید. سپس با ورود به چت یا سربرگ Calls در صفحه اصلی برنامه، مخاطب مورد نظر را انتخاب و علامت گوشی سبز رنگ را لمس کنید.
روش برقراری تماس صوتی و تصویری تفاوتی با یکدیگر نداشته و با مراجعه به سربرگ Calls یا رفتن به چت مخاطب و لمس علامت دوربین در کنار نام مخاطب میتوانید از این قابلیت استفاده کنید. همچنین امکان افزودن افراد بیشتر به مکالمات صوتی و تصویری وجود دارد. با لمس علامت + و انتخاب مخاطب از لیست و زدن دکمه تایید، فرد جدیدی به مکالمه شما اضافه خواهد شد.
تماس گروهی دیگر امکان واتساپ، در هر دو بخش صوتی و تصویری قابل استفاده است. جهت برقراری تماس گروهی به سربرگ Calls رفته و علامت سبز رنگ پایین صفحه را لمس کنید. در صفحه بعدی گزینه اول یعنی New Group Call را انتخاب کرده و از لیست باز شده افراد مورد نظر خود را انتخاب کنید. بعد از انتخاب افراد و بسته به نیاز با لمس علامت گوشی یا دوربین به سادگی تماس صوتی یا تصویری گروهی شما برقرار خواهد شد. حداکثر گنجایش تماس گروهی واتساپ نیز هشت نفر است.
تهیه نسخه پشتیبان از چتها در واتساپ
برای بکاپ گیری یا همان تهیهی نسخهی پشتیبان از پیامهایتان، در صفحهی اصلی گزینهی سایر موارد – یا همان علامت سه نقطه در بالا و سمت راست تصویر – را لمس کرده و به بخش تنظیمات یا Settings بروید. در این صفحه هم گزینهی گفتگوها یا Chats را انتخاب کرده و به پایین صفحهای که برایتان باز شده بروید. در اینجا گزینهی پشتیبان گیری از گفتگوها یا Chat backup را انتخاب کنید تا به صفحهی مربوطه هدایت شوید. در این صفحه شما میتوانید به دو روش پیامهایتان را ذخیره کنید. در روش اول، با لمس گزینهی پشتیبان گیری یا Backup، پیامها در حافظهی گوشی هوشمندتان ذخیزه میشوند. روش دوم استفاده از Google Drive است که در بخش بعدی به آن خواهیم پرداخت.
دیگر حالت تهیه نسخه پشتیبان استفاده از سرویس Google Drive است. در این روش شما باید ابتدا وارد حساب Google Drive خود شوید و به برنامهی واتساپ اجازهی دسترسی به این فضای ابری را بدهید. پس از این کار، گزینهی Backup to Google Drive را لمس کرده و بازهی زمانی مورد نظرتان برای ذخیرهی خودکار پیامها در فضای ابری گوگل را انتخاب کنید. اگر میخواهید واتساپ را روی یک گوشی هوشمند جدید نصب کرده و پیامهایتان را به آن انتقال دهید، باید از گزینهی Google Drive استفاده کنید.
اگر قصد استفاده از حساب قبلی خود روی گوشی جدیدی را دارید؛ باید با استفاده از Google Drive و طی کردن مراحل بخش بالایی یک نسخه پشتیبان تهیه کنید. سپس در گوشی جدید وارد حساب گوگل خود شوید. پس از نصب و وارد کردن کد تایید برنامه واتساپ، ارتباط دو برنامه به صورت خودکار برقرار شده و تنها با زدن دکمه Restore به تمامی اطلاعات قبلی خود دسترسی خواهید داشت.
به دلایل مختلفی مانند امنیت امکان حذف ارتباط واتساپ و گوگل درایو وجود دارد. در اولین قدم باید از طریق کامپیوتر به بخش Drive حساب گوگل خود مراجعه کنید. روی علامت چرخ دنده کلیک و در منوی باز شده گزینه اول یعنی Settings را انتخاب کنید. در سمت چپ روی Manage Apps کلیک کرده و از لیست برنامهها WhatsApp را پیدا کنید. با انتخاب گزینه Disconnect from Drive در منوی Options ارتباط واتساپ و گوگل درایو قطع میشود. پس از انجام این کار نسخههای پشتیبان در دستگاه ذخیره خواهند شد.
آرشیو و نشان کردن پیامها
برای آرشیو پیامهای برگزیده در واستاپ باید ابتدا در صفحهی اصلی برنامه، چت یا گروه مورد نظرتان را انتخاب کنید. برای این کار، انگشت خود را برای چند لحظه روی چت یا گروه یاد شده نگه دارید تا چند گزینه به صورت علامتهای کوچک در بالای صفحه ظاهر شود. از بین گزینههای بالای صفحه، گزینهی آرشیو – یا همان علامت مربع سفید به همراه یک فلش درون آن – را لمس کنید. با لمس این گزینه، خواهید دید که گروه یا چت مورد نظر شما از صفحهی اصلی برنامه حذف میشود اما در اصل به بخش آرشیو منتقل شده است.
برای خارج کردن پیامها از این حالت و بازگرداندن آنها به حالت اول، باید به بخش پیامهای آرشیوی یا Archived بروید. این بخش در پایینترین نقطه از صفحهی اصلی یا زیر تمامی پیامهای دیگر قرار دارد. با لمس گزینهی Archived، تمامی چتهای آرشیو شده به نمایش در خواهد آمد. در این بخش برای خارج کردن چت مورد نظر، آن را انتخاب کرده و گزینهی مربع سفید را لمس کنید. با این کار، چت مورد نظرتان دوباره به صفحهی اصلی واتساپ بر میگردد.
نشانه یا ستاره دار کردن پیام به شما امکان یافتن پیامهای مهم را در زمان کمتر میدهد. با لمس و نگهداشتن روی هر پیام و انتخاب ستاره در منوی بالای چت، پیام مربوطه در قسمت Starred Messages ذخیره خواهد شد. برای مدیریت این پیامها سه نقطه را لمس کرده و از منوی باز شده گزینه Starred Messages را انتخاب کنید.
ساخت و مدیریت گروه در WhatsApp
برای ساخت گروه در واتساپ باید ابتدا گزینهی سایر موارد یا سه نقطه را در بخش بالایی صفحهی اصلی برنامه لمس کنید و سپس گزینهی گروه جدید یا New group را انتخاب کنید. در ادامه باید از لیست مخاطبان خود، اعضای گروه یاد شده را انتخاب کنید. ظرفیت گروهها در واتساپ 256 نفر است. پس از نهایی کردن اعضای گروه، فلش سبز در بخش پایین و سمت راست صفحه را لمس کنید تا به مرحلهی بعدی ساخت گروه بروید. در این مرحله، نام گروه را در بخش مربوطه وارد کرده و با لمس علامت دوربین در سمت چپ، یک عکس مناسب برای گروه انتخاب کنید. پس از نهایی کردن این موارد، تیک سبز را لمس کنید، تبریک! گروه مد نظر شما ساخته شد.
واتساپ برای سازنده و مدیران گروهها امکان شخصی سازی گروه و مدیریت اعضا و پیامها را با امکانات مختلف فراهم کرده است. با لمس نام گروه و انتخاب گزینه Group Settings سه گزینه پیش روی شما قرار خواهد گرفت. گزینه اول یا همان Edit Group Info برای اعمال محدودیت در ویرایش توضیحات گروه است. دومین گزینه با نام Send Messages برای محدودیت ارسال پیام در گروه است. با قرار دادن این گزینه روی Only Admins کاربران عادی امکان ارسال پیام در گروه را نداشته و تنها مدیران گروه میتوانند این کار را انجام دهند. آخرین گزینه این بخش امکان مدیریت لیست ادمینها را برای سازنده گروه به ارمغان میآورد.
برای خروج از گروه و پاک کردن آن، پس از ورود به صفحهی گروه مورد نظر، نام آن را لمس کرده و در صفحهی جدید به بخش پایینی بروید تا گزینهی خروج از گروه یا Exit group را ببینید. با لمس این گزینه و انتخاب گزینهی EXIT در ادامه، شما از گروه خارج خواهید شد. توجه کنید که خروج شما از گروه به معنی پاک شدن آن نیست.
برای پاک کردن گروهی که خودتان ساختهاید، باید نام آن را لمس کرده و در صفحهی جدید به بخش پایینی بروید و گزینهی Delete group را لمس کنید. اگر میخواهید تمامی فایلها – شامل تصاویر، ویدیوها و… – از گروه حذف شود، حتما گزینهی Delete media in this chat را انتخاب کرده و سپس گزینهی DELETE را فشار دهید. حالا گروه شما و تمامی محتوای آن پاک شده است.
تنظیمات حریم خصوصی در WhatsApp
حفظ حریم خصوصی یکی از مهمترین بخشهای یک برنامه به خصوص پیامرسانها است. جهت دسترسی به این تنظیمات در منوی اصلی برنامه روی علامت سه نقطه کلیک کرده و وارد بخش تنظیمات شوید. با انتخاب گزینه Account و سپس ورود به بخش Privacy به تنظیمات حریم خصوصی در واتساپ دسترسی پیدا خواهید کرد. در ادامه به بخشهای مختلف تنظیمات حریم خصوصی در واتساپ پرداخته و هر کدام را به صورت کامل شرح دادیم.
پیامرسان واتساپ به صورت پیشفرض زمان آخرین مراجعه شما را به کاربران دیگر نمایش میدهد. خوشبختانه امکان شخصی سازی این مورد وجود دارد و با رفتن به بخش Privacy میتوانید وضعیت آخرین بازدید خود را شخصی سازی کنید. گزینه Last Seen سه حالت دارد که اولین حالت زمان اخرین بازدید شما را به همه افراد نشان میدهد. دومین گزینه تنها این زمان را در اختیار مخاطبین شما میگذارد. آخرین گزینه یعنی Nobody بازدید شما را از دید همه پنهان خواهد کرد اما با انتخاب این گزینه امکان دیدن آخرین آنلاین دیگران نیز برای شما وجود ندارد.
دو گزینه گزینه Profile Photo و About وضعیت نمایش عکس نمایه یا همان پروفایل و بخش درباره من را به دیگران مشخص میکند. دو گزینه اول به ترتیب این موارد را به همه افراد و مخاطبین شما نمایش میدهد اما آخرین گزینه عملا آنها را بلا استفاده کرده و تنها به خود شما نمایش خواهد داد.
دیگر امکان بخش حریم خصوصی واتساپ به Status مربوط میشود. استاتوسهای واتساپ به صورت پیشفرض به همه مخاطبین شما نمایش داده میشوند. با انتخاب گزینه My contacts expect به لیست مخاطبین خود منتقل میشوید و میتوانید با انتخاب افراد استاتوس خود را از آنها پنهان کنید. دیگر گزینه این بخش یعنی Only Share With عملکرد مشابه Close Friend در اینستاگرام دارد و با ایجاد لیست در این بخش مشخص میکنید که استاتوسهای شما برای چه کسانی نمایش داده شود.
با لمس Read Receipts و خاموش کردن آن، تیک آبی – نشانه خوانده شدن پیام توسط مخاطب- به شما و افرادی که با آنها مکالمه میکنید، نمایش داده نخواهد شد.
اضافه شدن بی مورد به گروههای مختلف موضوع آزار دهندهای است. برای مدیریت این موضوع در بخش Privacy روی گزینه Groups شوید. گزینه اول این بخش که به صورت پیشفرض انتخاب شده، به همه افراد اجازه افزودن شما به گروههای مختلف را میدهد. گزینه دوم و سوم تنها به مخاطبین شما این امکان را میدهد. با این تفاوت که در گزینه سوم امکان محدود کردن مخاطبین نیز وجود دارد.
گزینه Live Location در واقع موقعیت مکانی زنده شما را به دیگران نمایش میدهد. در نتیجه برای حفظ مسائل امنیتی پیشنهاد میشود که روی حالت پیشفرض یعنی None قرار دهید.
مخاطبین مسدود شده امکان ارسال پیام و برقراری تماس با شما را ندارند. برای مدیریت مخاطبین مسدود شده روی Blocked Contacts کلیک کنید. با لمس دکمه + امکان افزودن افراد و با نگهداشتن روی افراد امکان حذف آنها از لیست مخاطبین مسدود شده وجود دارد.
با فعال کردن این قفل برای وارد شدن به واتساپ باید از حسگر اثر انگشت – در صورت وجود در گوشی هوشمند- استفاده کنید. همچنین با مراجعه به بخش Fingerprint lock و فعال کردن این قابلیت، امکان شخصی سازی زمان قفل شدن و مشاهده پیشنمایش پیامها نیز وجود دارد.
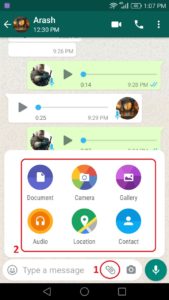
تنظیمات بخش امنیت در WhatsApp
تایید دومرحلهای یا Two-step verification، برای افزایش امنیت حساب کاربری واتساپ شما است. با فعال کردن این کد میتوانید رمز دلخواه خود را برای ورود به حساب واتساپ مشخص کنید. برای فعال کردن تایید دومرحلهای به تنظیمات رفته و روی Account بزنید. در صفحه بعدی Two-step verification را انتخاب کرده و گزینه Enable را لمس کنید. حال یک کد شش رقمی دلخواه را وارد کرده و آن را یادداشت نمایید. بعد از تکرار این پین، واتساپ از شما یک آدرس ایمیل میخواهد تا در صورت فراموش این پین بتوانید آن را بازیابی کنید. همچنین با مراجعه دوباره به این بخش امکان غیرفعال مردن و تغییر پین و ایمیل پشتیبانی نیز وجود دارد.
با استفاده از قابلیت دریافت گزارش در واتساپ میتوانید اطلاعات حساب و تنظیمات خود را به گوشی جدید انتقال دهید اما این گزارش پیامها و فایلهای شما را شامل نمیشود. جهت گزارش گیری در واتساپ به بخش Account در تنظیمات رفته و Request account info را انتخاب کنید. سپس در وسط صفحه دکمه درخواست را زده تا واتساپ گزارشی از حساب شما ارسال کند. این کار حدودا سه روز طول میکشد و در طول این زمان نباید تغییری در اطلاعات حساب خود ایجاد کنید.
اگر قصد حذف حساب واتساپ خود را دارید، از بخش Settings گزینهی Account را انتخاب کرده و در این صفحه هم گزینهی Delete my account را انتخاب کنید. در صفحهی بعدی باید ابتدا شمارهی تلفن خود را در بخش پایینی این صفحه وارد کرده و گزینهی DELETE MY ACCOUNT را انتخاب کنید. توجه داشته باشید که با این کار تمامی اطلاعات شما به صورت کامل حذف خواهد شد. در نتیجه حتما قبل از حذف حساب از اطلاعات خود کپی بگیرید.
تنظیمات مربوط به نوتیفیکیشن در واتساپ
برای شخصی سازی نوتیفیکیشن یا همان اعلانها در واتساپ باید به بخش Settings رفته و گزینهی Notifications را انتخاب کنید. بخش Notifications به سه گروه اصلی تقسیم میشود: Messages، Groups و Calls. همانطور که از نام این سه بخش پیداست، شما میتوانید نوتیفیکیشن مربوط به پیامها، گروهها و تماسهای صوتی و تصویری را در این بخش شخصیسازی کنید.
جدا از سه دستهبندی بالا، گزینه دیگری تحت عنوان Conversation Tones در این بخش قرار دارد. با فعال کردن این گزینه ارسال و دریافت پیام را از طریق صدا به شما اطلاع میدهد.
گزینهی Notifications tone مربوط به آهنگ هشدار، گزینهی Vibrate مربوط به لرزش گوشی هنگام نوتیفیکیشن، گزینه Popup notification برای اعلام هشدار هنگام قفل بودن گوشی و در نهایت گزینهی Light برای تغییر نور LED نوتیفیکیشن است.
علاوه بر گزینههای بخش قبلی امکان غیر فعال کردن خلاصه پیامها نیز وجود دارد. این حالت برای پیام و گروهها به صورت جداگانه قابل شخصی سازی است. با غیرفعال کردن گزینه Use High Priority notifications در زمان دریافت پیام اعلانی جهت نمایش خلاصه پیام روی صفحه ظاهر نمیشود.
با اعمال تنظیمات دلخواه بخشهای قبلی، واتساپ این تنظیمات را به همه تعاملات شما اعمال میکند اما امکان شخصی سازی اعلانهای هر مخاطب یا گروه نیز در واتساپ وجود دارد. برای این منظور به چت مربوطه رفته و سپس روی نام بزنید. در منوی باز شده Custom notifications را انتخاب کرده و تنظیمات دلخواه خود را بر اساس گفتههای پیشین انجام دهید.
مدیریت فضا و دانلود در واتساپ
برای مدیریت فضا در واتساپ باید از منوی Settings گزینهی Data and storage usage را انتخاب کنید. شما با لمس گزینهی Manage Storage و انتخاب گروه یا چت مورد نظر خود میتوانید میزان فضای اشغال شده توسط این چت یا گروه روی تلفن خود را دیده و با زدن تیک Select all، تمام فایلهای مربوط به این چت یا گروه را از گوشی خود پاک کنید.
برای مشاهده گزارش مصرف اینترنت در واتساپ به بخش Data and storage usage در تنظیمات برنامه مراجعه کنید و Network usage را لمس کنید. در این بخش گزارش کاملی از حجم اطلاعات ارسالی و دریافتی شما در هر بخش از برنامه وجود دارد. برای بازنشانی گزارش Reset statistics را لمس کرده و سپس reset را انتخاب کنید.
برای مدیریت دانلود خودکار در تنظیمات برنامه به Storage and date رفته و Media auto-download را پیدا کنید. برای تنظیمات مربوط به اینترنت همراه When using mobile data، تنظیمات مربوط به Wi-Fi گزینه When connected on Wi-Fi و When roaming برای رومینگ را انتخاب کنید. تیک مربوط به نوع فایل مورد نظرتان – مثل عکس، ویدیو و… – را زده و گزینهی OK را فشار دهید. گزینههای تیک زده شده در این بخش، با اتصال گوشی شما به اینترنت به صورت خودکار دانلود خواهند شد. برای قطع کامل دانلود خودکار باید همه تیک ها برداشته و گزینه OK را فشار دهید.
رفع خطاها و مشکلات واتساپ در زمان نصب و اجرای برنامه
اگر زمان دانلود و نصب واتساپ خطایی با یکی از کدهای بالا مشاهده کردید؛ به تنظیمات گوشی مراجعه کرده و Users & accounts را بزنید. سپس حساب گوگل خود را از روی گوشی حذف و دوباره به آن وارد شوید. بعد از انجام این مراحل یک بار گوشی خود را خاموش و روشن کنید.
دیگر راهحل این مشکل پاک کردن کش گوگل پلی است. برای این کار وارد بخش Apps در تنظیمات گوشی شده و روی App info بزنید. از این لیست Google Play Store را لمس کرده و در بخش بعدی Storage را انتخاب کنید. با زدن clear cache و تایید آن کَش این برنامه از روی گوشی شما حذف شده و این مشکل برطرف خواهد شد.
خطاهای فوق به دلیل عدم وجود حافظه داخلی کافی نمایش داده میشوند. برای حل این خطاها باید برنامهها و اطلاعات اضافه گوشی را پاک کنید تا برای نصب واتساپ حافظه کافی وجود داشته باشد. همچنین پاک کردن کش برنامه Google play نیز یکی دیگر راههای حل این مشکل است. مراحل این کار را در بخش بالا به صورت کامل توضیح دادیم.
در صورت مشاهده این خطا باید برنامه واتساپ را از سایت رسمی آن یا برنامههای غیر از گوگل پلی مانند کافه بازار نصب کنید. همچنین حذف دادههای اضافه و پاک کردن کش Google Play که در مراحل بالا توضیح دادیم، نیز از راههای دیگر رفع این مشکل است.
خطای فوق در زمان عدم سازگاری واتساپ با گوشی شما نمایش داده میشود و در اصل نشان از قدیمی بودن نسخه سیستم عامل دارد. تنها راهحل این مشکل بروزرسانی سیستم عامل و یا تهیه گوشی جدید است.
در صورت مشاهده این پیام هنگام نصب واتساپ از گوگل پلی باید از برنامههای دیگری مانند کافه بازار و یا سایت واتساپ برای نصب آن اقدام کنید.
خاموش و روشن کردن گوشی، بروزسانی واتساپ، اتصال دوباره به اینترنت و خاموش کردن VPN در بیشتر مواقع مشکل عدم اتصال به سرورهای واتساپ را حل میکند. همچنین خاموش و روشن کردن مودم یا اینترنت موبایل یکی دیگر از راههای حل این مشکل است.
پر شدن حافظه داخلی و کارت حافظه جانبی از اصلیترین دلایل عدم ارسال و دریافت فایل در واتساپ است. در نتیجه باید اقدام به حذف دادههای غیر ضروری خود کنید. همچنین از اتصال کامل به اینترنت در زمان دریافت و ارسال فایل اطمینان حاصل کنید.
در صورت وجود مغایرت در زمان ارسال و دریافت پیام با زمان واقعی به تنظیمات گوشی مراجعه کنید. سپس در بخش System روی Date & time زده و منطقه زمانی خود را ویرایش کنید.
برنامهی پیامرسان WhatsApp ترفندهای ریز و درشت زیادی دارد که پرداختن به همهی آنها در یک مقاله ممکن نیست. در این مقاله تمام قابلیتهای مهم و پرکاربرد این برنامه را معرفی کرده و آموزش دادیم. اگر شما هم ترفندی خاص یا سوالی دربارهی پیامرسان WhatsApp دارید، در بخش نظرات آن را با ما و دیگر کاربران سایت سرگرمی در میان بگذارید.
بهروزرسانی ۲ شهریور ۱۴۰۰
امکان حذف خودکار پیام پس از ۹۰ روز
به تازگی اطلاعات جدیدی از به روزرسانی برنامه واتساپ منتشر شده است که این اطلاعات به پیامهای حذف شونده اشاره دارند.
در سال گذشته واتساپ به کاربران خود این اجازه را داد تا پیامهای ارسال شده را طوری تنظیم کنند که پس از گذشت مدتی به صورت خودکار حذف شوند. در حال حاضر کاربران میتوانند پیامهای ارسالی را تنظیم کنند که پس از گذشت ۷ روز به صورت خودکار حذف شوند.
بر اساس اطلاعات منتشر شده پس از به روزرسانی بعدی واتساپ افراد میتوانند گزینههای بیشتری برای انتخاب زمان حذف کردن پیام داشته باشند. چندی پیش در نسخه بتا منتشر شده از این برنامه گزینه دیگری در اختیار کاربران قرار گرفت که با انتخاب آن افراد میتوانند پیامها را به صورت خودکار پس از گذشت ۲۴ ساعت حذف کنند.
اکنون بر اساس اطلاعاتی که توسط WABetainfo منتشر شده کاربران میتوانند یک گزینه دیگر را برای انجام اینکار انتخاب کنند. پس از انتخاب این گزینه افراد مشاهده خواهند کرد که پس از گذشت ۹۰ روز پیام ارسال شده به صورت خودکار حذف خواهد شد. همانطور که متوجه شدهاید این بخش در به روزرسانی بعدی برنامه واتساپ شامل سه گزینه ۲۴ ساعته، ۷ و ۹۰ روزه خواهد بود که کاربران بر اساس اهمیت پیام ارسال شده میتوانند یکی از این گزینهها را انتخاب کنند.
دو گزینه ۲۴ ساعته و ۹۰ روزه فعلا در اختیار کاربران قرار ندارند و افراد پس از انتشار نسخه جدید واتساپ میتوانند تا یکی از این گزینهها را انتخاب کنند. این قابلیت نیز مانند دیگر قابلیتهای اضافه شده به این برنامه در ابتدا در حالت بتا قرار میگیرد و پس از به دست آوردن نتیجه مناسب به صورت رسمی در منتشر خواهد شد.
اگر به یاد داشته باشید چندی پیش برنامه واتساپ اعلام کرد که قصد دارد سیاست خود و نحوه مدیریت حریم خصوصی کاربران را تغییر دهد. به همین دلیل این نرم افزار مورد انتقاد شدید کاربران قرار گرفت و اکنون واتساپ قصد دارد با ایجاد تغییرات در رابط کاربری و اضافه کردن ویژگیهای جدید دوباره توجه و اعتماد کاربران را به خود جلب کند و به رقابت با برنامههایی مانند تلگرام، Signal و… بپردازد.
این برنامه قابلیت مشاهده یک پیام برای یکبار را در اختیار کاربران قرار داده و قصد دارد تا کیف پول دیجیتالی به این برنامه اضافه کند. اگر واتساپ بتواند از رمز ارز خاصی در برنامه خود پشتیبانی کند، احتمال اینکه همانند گذشته محبوبیت خود را افزایش دهد وجود دارد.
امکان ارسال فایلهایی با حجم ۲ گیگابایت در واتساپ
در حال حاضر برخلاف برخی دیگر از برنامههای پیام رسان، در واتساپ برای حجم فایلهای ارسالی محدودیت وجود دارد. در بیشتر موارد، امکان ارسال عکسها یا فایلهایی با حجم زیاد غیرممکن است، اما ممکن است این قضیه در آینده تغییر کند.
بر اساس گزارشی از WABetaInfo، به نظر میرسد که واتساپ در حال آزمایش امکانی برای ارسال فایلهای حداکثر تا ۲ گیگابایت است.
گفته میشود این خبر از سوی منابع آرژانتینی منتشر شده و ظاهرا این ویژگی در حال آزمایش است.
این شرکت در گذشته در مورد میزان فشرده سازی عکسها مورد انتقاد قرار گرفته است، بنابراین امکان ارسال فایل و عکسهای با حجم بالا به کاربران اجازه میدهد عکس هایی را ارسال کنند که فشرده سازی کمتر و کیف بهتری دارند، و همچنین امکان ارسال ویدیوهایی با حجم بیشتر را فراهم میکند.


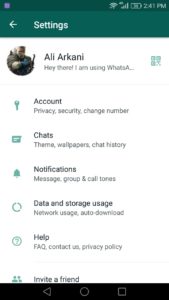
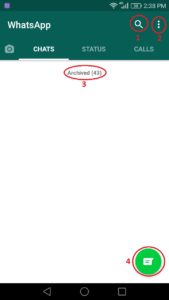
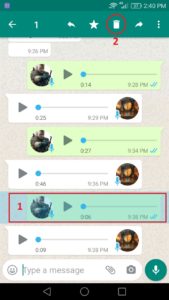
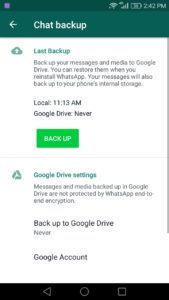


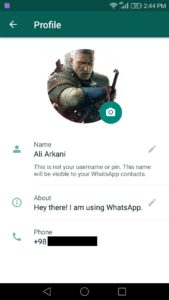
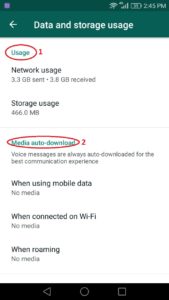
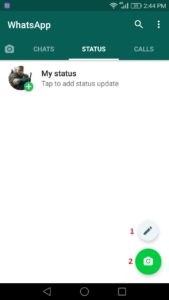

نظرات
دیدگاه خود را اشتراک گذارید