-
0/10
Minecraft: آموزش ساخت اسکین ماینکرافت
وقت خداحافظی است، استیو!
در جدیدترین قسمت از سری مقالات آموزشی سرگرمی میخواهیم به نحوه ساخت اسکین ماینکرافت (Minecraft) پرداخته و بیشتر با آن آشنا شویم.
وقتی ماینکرافت برای نخستین بار عرضه شد، کمتر کسی پیش بینی میکرد چنین محصولی بتواند به شهرتی جهانی رسیده و با گذشت زمان، فرنچایزهایی مانند Grand Theft Auto را کنار زده و پرفروشترین بازی تاریخ لقب بگیرد. عوامل متعددی در رقم خوردن این موفقیت بزرگ دخیل بودهاند که یکی از آنها گیم پلی متفاوت بوده است. مورد دیگر، آزادی عملی بوده که سازندگان به کاربران و برنامه نویسان دادهاند تا تغییرات مورد نظرشان را در بازی اعمال کرده و تجربهای که دوست دارند را برای خودشان رقم بزنند. به بیان ساده تر: قابلیت شخصی سازی بسیار بالا.
چند روز پیش در قالب یک مقاله به معرفی بهترین اسکینهای ماینکرافت در سال ۲۰۲۳ میلادی پرداختیم. اگر مطالعه مطلب مزبور توانسته توجهتان را جلب کرده و شما را به فکر تغییر اسکین استیو انداخته، جای درستی آمدهاید. در ادامه مطلب میخواهیم آموزش ساخت اسکین ماینکرافت را بررسی کرده و ببینیم چطور میتوان اسکینی را بسازیم که دلمان میخواهد.
آموزش ساخت اسکین ماینکرافت
اسکین Minecraft در واقع یک فایل تصویری (با فرمت PNG) بوده که روی مدل سه بعدی کاراکتر اصلی اعمال میشود. از همین رو، کاربران میتوانند (برای مثال) فایل تصویری استیو را برداشته و در داخل برنامههای ویرایشگر تصویر مانند فتوشاپ تغییرات مورد نظر را اعمال کرده و از تجربه بازی با آن لذت ببرند. با این حال، قضیه به همین سادگیها نبوده و یک سری ریزه کاریهایی دارد که میتواند کاربران تازه کار را به دردسر بیاندازد. به همین دلیل، برنامه نویسان سرویسهای آنلاینی را راه اندازی کردهاند تا افرادی که رابطه خوبی با فتوشاپ و دیگر نرم افزارهای مشابه ندارند، از آنها بهره ببرند.
در این مقاله به معرفی سرویس ساخت اسکین ماینکرافت در وب سایت Minecraftskins.net میپردازیم. وقتی وارد بخش ساخت میشوید، اسکین استیو بصورت پیشفرض به نمایش درمیآید. نشانگر ماوس را روی پنجره ویرایشگر برده، چپ کلیک کرده و سپس ماوس را بچرخانید. با این کار میتوانید اسکین را از زوایای مختلف ببینید. در پایین و در پنجره نوار ابزار دو ذره بین با علامتهای + و – وجود دارند که برای بزرگنمایی یا کوچکنمایی به کار میروند.
Paint Brush ابزاری برای رنگ کردن است. روی آن کلیک کرده، رنگ مورد نظرتان را برداشته و با استفاده از آن میتوانید هر تغییری که بخواهید را روی اسکین اعمال کنید. Paint Brush با هر بار کلیک یک مکعب را پر میکند. ابزار بعدی Fill نام داشته و عملکردش تا حدودی به Paint Brush شباهت دارد. این ابزار تمام یک بخش از بدن (برای مثال بازوی چپ) را به رنگ مورد نظر تغییر میدهد. ابزار بعدی، Eraser بوده و همانطور که از نامش میتوان حدس زد، برای پاک کردن رنگ بکار میرود. پایین نوار ابزار دو نوار دیگر مشاهده میشود. نوار اول رنگهای قابل استفاده را در خود جای داده و نوار پایانی هم به کاربر اجازه میدهد استیو یا الکس (نسخه مونث پروتاگونیست) را انتخاب کرده و حالتش را تغییر دهد.
نوار ابزار همچنین دو گزینه دارد که به شکل ستاره نشان دادهاند: ستاره اول توخالی و ستاره دوم تو پر است. فرض کنید یک رنگ را انتخاب کردهاید. وقتی روی ستاره خالی کلیک کنید، رنگ مقداری روشنتر شده و وقتی روی ستاره توپر کلیک کنید، رنگ مقداری به تیرگی میرود. در ضمن، با هر بار کلیک روی آنها رنگ روشنتر یا تیرهتر میشود. اینکه کجا و چه زمانی بکار میروند، در ادامه به آن خواهیم پرداخت.
پس از آشنایی با ابزارها، بین استیو و الکس مدلی که به طراحی مورد نظر نزدیکتر هست را انتخاب کنید. حالا که در آستانه شروع اعمال تغییرات هستیم، باید به یک نکته بسیار مهم اشاره کرد. اگر به مدل پیشفرض نگاه کنید، متوجه میشوید در تیشرت استیو از سه طیف متفاوت رنگ سبز استفاده شده است. دلیل این کار، افزایش عمق و واقعگرایانهتر شدنش بود. شما هم میتوانید از این روش برای واقعگرایانه تر کردن اسکین خودتان بهره ببرید.
طراحی صورت و مو
مشخص کردن محل چشمها روی صورت مقداری سخت بوده و میتواند تناسب را بهم بزند. طول چشمها ۲ مکعب بوده که یکی برای نمایش مردمک و دیگری نمایش بخش سفید چشم به کار میرود. اگر سعی دارید موجودی غیرانسانی را بازسازی کنید، میتوانید از ساختارهای دیگر برای چشمها استفاده کنید. در ضمن، چشمهای انسان ۴ مکعب از بالا و یک مکعب از سمتها فاصله دارد.
بسیاری از اسکینها اصلاً و ابداً صورتی ندارند اما برخی ها روی صورتشان خطی به طول ۴ مکعب قرار داشته که تداعیگر لب است. البته باز هم بسته به نظر شخصی میتوانید طولش را تغییر دهید. برای جزئیات دیگر مثل شاخ یا گوش باید گوشههای بالایی را با رنگی متفاوت به تصویر بکشید. برای مو هم توصیه میکنیم از ۲ الی ۳ طیف یک رنگ استفاده شود.
طراحی لباس
طراحی لباس از بالاتنه شروع میشود. اول باید تصمیم بگیرید دنبال چه نوع یقهای هستید: دایرهای شکل، یقه هفت و … . پس از تعیین نوع یقه، حواستان باشد برای رنگ آمیزی تی شرت یا پیراهن آستین دار از طیفهای مختلف یک رنگ استفاده کنید. بطور دقیقتر، از طیف روشن برای نمای جلو و از طیفهای تیره برای نماهای دیگر مانند پهلو بهره ببرید. اگر پیدا کردن طیف روشن یا تیره یک رنگ برایتان سخت، میتوانید از دو ابزاری که به شکل ستاره توخالی و توپر به نمایش داده میشوند بهره ببرید.
طرح روی لباسها به خودتان بستگی داشته و میتوانند مطابق علاقه هر چیزی رویش بکشید. شرایط برای پایین تنه هم به همین منوال بوده و میتوانید برای کاراکترتان شلوار جین، شلوارک و دامن بسازید. برای نمایش کفشها هم ۲ مکعب پایینی پاها را به رنگ دیگری تغییر دهید. اگر میخواهید برای کاراکترتان اسنیکرز بگذارید، میتوانید ۴ مکعب را رنگ آمیزی کنید.
ذخیره سازی و دانلود
پس از اینکه ساخت اسکین ماینکرافت به انتها رسید، روی گزینه Download کلیک کنید تا اسکین مورد نظر بعنوان فایل PNG روی رایانه شخصی ذخیره شود. اگر تصویر را باز کردید و نتیجه کار عجیب بنظر میرسد، اصلاً تعجب نکنید. چنین اتفاقی طبیعی بوده و این فایل در داخل بازی به شکل درستی به نمایش درمیآید. در ضمن، کنار Download گزینه دیگری با متن Upload قابل مشاهده است. این گزینه برای زمانی است که یک اسکین روی رایانهتان دارید و میخواهید تغییرش دهید.
در قسمت بعدی آموزشهای ماینکرافت به سراغ نحوه استفاده از اسکین جدید در Minecraft خواهیم رفت.


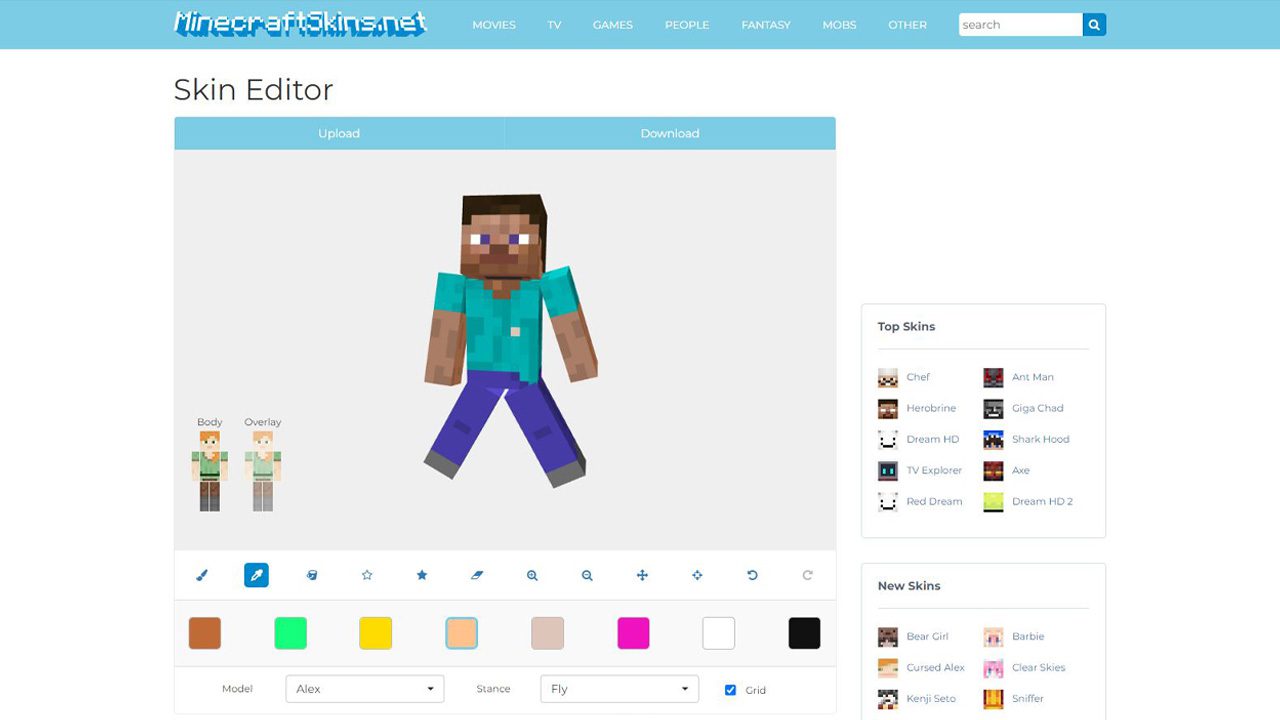
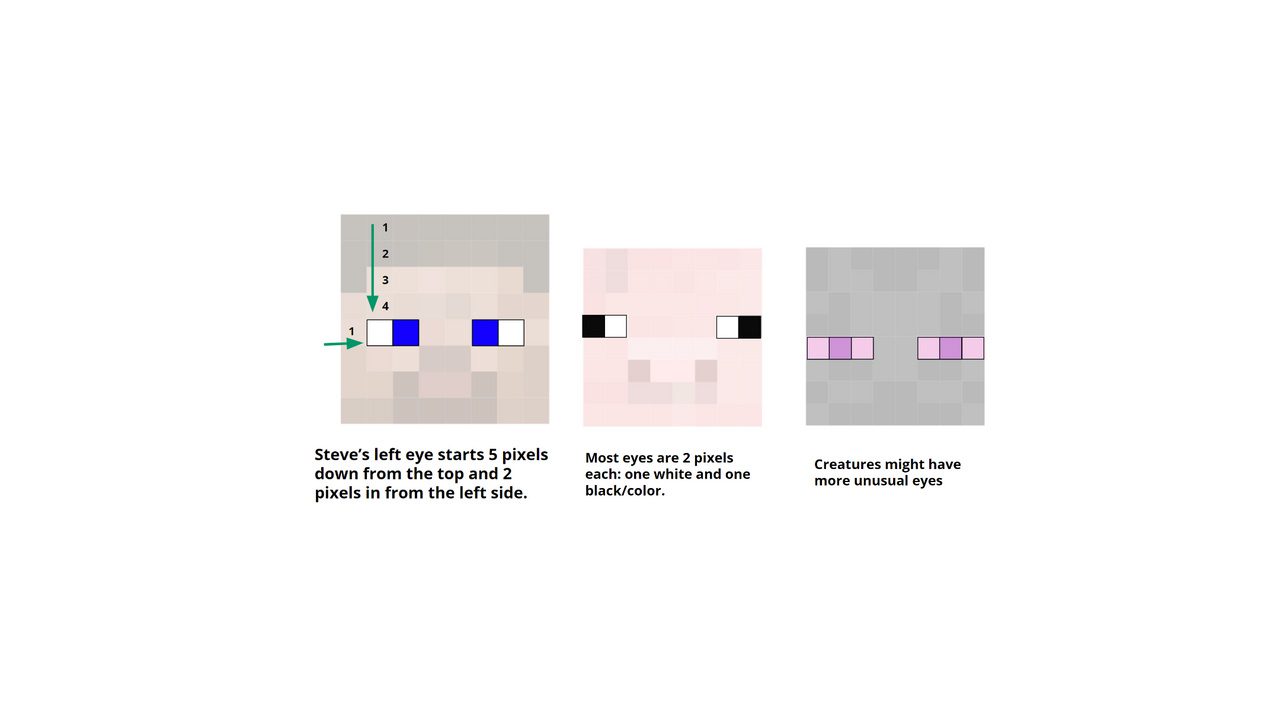

نظرات
دیدگاه خود را اشتراک گذارید